PING
O Ping (Packet Internet Network Groper – ou em português, localizador de pacotes na rede de internet) é utilizado para medir o tempo (geralmente em milisegundos) de envio e recebimento de um pacote de dados entre equipamentos que estão na mesma rede ou a conexão com servidores da Internet ou endereços públicos. Este comando está disponível em quase todos os sistemas operacionais, não prendendo-se apenas ao Linux. O objetivo dele é conferir se todos os equipamentos estão conectados e responsivos aos comandos, bem como avaliar a qualidade da comunicação entre as infraestruturas de rede.
Como exemplo, para descobrir o tempo de resposta entre um host e outro, utilizamos:
$ ping 192.168.1.1
Com o resultado do teste acima, podemos descobrir que:
O computador onde está sendo feito o teste de ping, está conseguindo enxergar o host de destino;
Os 6 pacotes transmitidos obtiveram 6 respostas, então não houve nenhuma perda de pacotes;
O tempo de resposta entre os hosts é pequeno, o que indica uma boa performance na comunicação. Quanto maior o tempo, mais lenta será a transmissão de dados e mais difícil será a sincronização de informações em tempo real;
Neste outro exemplo, o teste de ping não conseguiu encontrar o host de destino:
Um resultado mal sucedido do teste de ping, significa que não foi possível realizar a comunicação entre os dispositivos, e para isso, serão necessárias tomar outras medidas, como verificar a rede, o cabeamento, a faixa de IP e os equipamentos de infraestrutura responsáveis por garantir a comunicação dos dispositivos.
Há alguns parâmetros que podem ser utilizados junto com o comando ping, cujo os quais podem ser consultados digitando no terminal:
$ ping -h
IFCONFIG
Este comando é utilizado para listar, configurar e controlar informações sobre parâmetros TCP/IP de uma interface de rede. Ele é utilizado para realizar a configuração de um endereço IP e máscara de rede em uma interface de rede, visualizar as interfaces do host e habilitar ou desabilitar a interface. Suas principais utilizações são:
$ ifconfig -> Exibir as interfaces de rede ativas;
$ ifconfig -a -> Exibir todas as interfaces de rede, ativas e inativas;
ifconfig virbr0 192.168.1.93 netmask 255.255.255.0 -> Utilizado para definir um IP temporário e máscara de rede para a interface eno1.
Extra:
Há ainda como ligar e desligar uma interface de rede utilizando os comandos:
ifup virbr0 -> Liga a interface de rede de nome virbr0;
ifdown virbr0 -> Desliga a interface de rede de nome virbr0;
ROUTE
Este comando é utilizado para exibir as rotas ativas de um host com a rede, e serve também para adicionar uma rota estática a ser seguida. Para listar as rotas do dispositivo com a rede, podemos utilizar:
$ route -n
Para adicionar uma rota estática manualmente, utiliza-se o comando:
$ route add -net 192.168.1.0 netmask 255.255.255.0 gw 192.168.1.1
O comando acima adiciona a rota para a comunicação do dispositivo com a rede local na faixa 192.168.1.0/24.
ETHTOOL
Com este comando é possível verificar quais são as interfaces, mudar a velocidade, alterar a forma de negociação e até mesmo verificar qual interface está conectada fisicamente.
Para mostrar a velocidade da placa de rede e se a mesma está conectada:
$ ethtool eno1
Para deixar a interface de rede piscando fisicamente e assim poder descobrir qual é a interface:
ethtool -p eno1 20
Onde:
eno1 -> nome da Interface;
20 -> tempo em segundos para piscar;
Este comando é muito útil quando se precisa identificar as interfaces fisicamente no servidor e não há nenhuma evidência ou documentação.
Para manipular a velocidade da interface, podendo limitar a taxa de negociação:
ethtool -s eno1 speed 35 dupĺex [half | full]
Onde:
eno1 -> nome da interface;
35 -> velocidade em MB;
NMTUI
Este comando é utilizado para configurar as placas de rede em modo gráfico através de uma interface gráfica, aberta no próprio SSH ao digitar o comando:
$ nmtui
Com ele, podemos manipular as informações de conexão através da tela:
NETSTAT
O comando netstat é utilizado para verificar quais as portas estão abertas no host. Seu uso se dá através:
$ netstat -tupan
Para verificar se uma porta em específico está aberta, utiliza-se da seguinte forma:
$ netstat -tupan | grep 80
TCPDUMP
Este comando é utilizado para monitorar o tráfego que está sob passagem numa rede de computadores. Com este comando é possível monitorar o tráfego de hosts específicos através do endereço IP e das portas de serviços.
tcpdump -i eno1 arp
Há outros parâmetros que podem ser utilizados para refinar este comando:
tcpdump -i eno1 src host 192.168.1.2 >> Monitorar todo o tráfego da eth0 do ip: 192.168.1.2.
tcpdump -i eno1 src port 3389 >> Monitorar o tráfego na porta de origem 3389.
tcpdump -i eno1 dst port 3389 >> Monitorar porta de destino 3389, poderia colocar destino (src) e origem (dst).
tcpdump -i eno1 not host 192.168.1.9 >> Monitorar todo o tráfego da interface eno1 exceto o host 192.168.1.9.
tcpdump -i any host 177.86.200.200 and icmp >> Exibir todo tráfego de todas interfaces para ip específico e protocolo icmp.
tcpdump -i eno1 icmp >> Exibir todo tráfego da eth0 filtrando protocolo icmp.
Parâmetros do comando TCPDUMP:
-i: Especificar a interface de rede;
any: Todas as interfaces;
host: Especificar o IP;
and: E especificar outro protocolo;
dst: Destino (especificar IP);
src: Origem (Especificar IP);
DHCLIENT
Este comando é utilizado para forçar uma interface de rede obter um IP automaticamente de um servidor DHCP ativo na rede. Normalmente ao conectar um novo dispositivo na rede, caso haja um servidor de DHCP o mesmo irá receber um endereço automaticamente. Caso isso não ocorra, com o comando dhclient é possível forçar a busca manualmente por um endereço válido.
dhclient -i eno1
TRACEROUTE
O comando traceroute é utilizado para traçar as rotas percorridas para um destino enviando pacotes do tipo eco ICMP, listando todos os saltos realizados. Este comando é útil para descobrir o local em que um pacote parou antes de chegar ao destino final, podendo ajudar o administrador da rede a resolver o problema, desviando um tráfego por outra rota (no caso do nosso exemplo, estamos usando o IP do DNS do Google).
traceroute 8.8.8.8
TRACEPATH
O comando tracepath retorna informações muito parecidas com o traceroute. Entretanto, não há tantos detalhes e não é necessário privilégios de super usuário para executá-lo:
$ tracepath 8.8.8.8
MTR
O comando MTR é similar ao traceroute, o que o diferencia é o fato de atualizar os saltos automaticamente enquanto o traceroute após listar, é preciso executar o comando novamente para atualizar a lista.
mtr 8.8.8.8
NMAP
O comando NMAP é utilizado para exibir as informações do host, como o netbios name, status e portas que estão abertas.
$ nmap 192.168.1.93
Quando é necessário listar as portas que estão sendo utilizadas pelos serviços hospedados em um host, o comando NMAP pode ser muito útil ao administrador do sistema.
NBTSCAN
Este comando serve para descobrir o netbios name de um host através do endereço IP.
Isto é muito útil e pode ajudar as vezes em que precisa-se identificar o nome de um dispositivo e o administrador não sabe a localização física dele, a única informação que tem em mãos é o endereço IP.
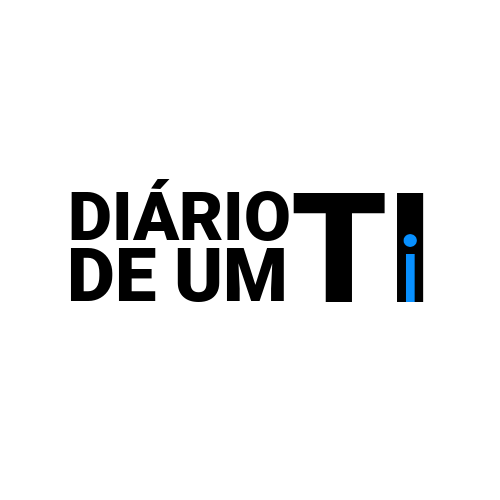
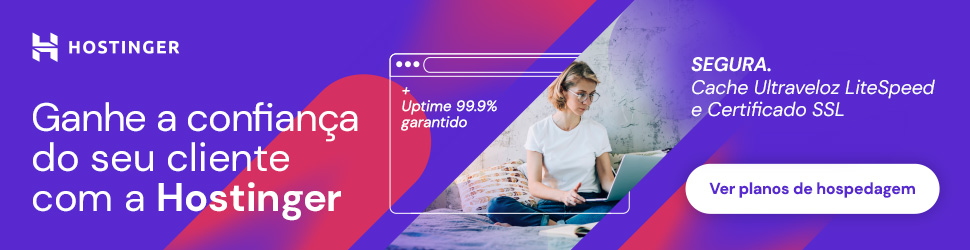

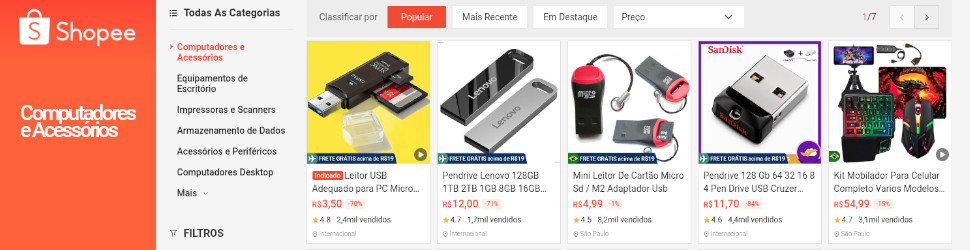
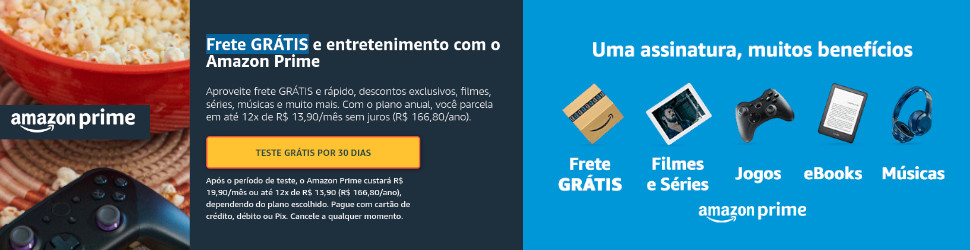
Deixe um comentário