Saiba como criar uma foto redonda no Canva pelo PC ou celular (Imagem: Lupa Charleaux/Tecnoblog)
Você pode cortar uma foto em formato redondo usando o recurso Molduras do Canva. A ferramenta gratuita permite alterar o layout da imagem ao substituir o conteúdo no elemento do design.
Com as molduras do Canva, é possível transformar uma foto quadrada em redonda, ou em outros formatos geométricos, pelo PC e aplicativo para celulares, no Android e iPhone. Em seguida, a pessoa pode salvar a imagem no próprio dispositivo.
A seguir, veja o passo a passo para recortar foto em círculo no PC e no celular.
Índice
Como cortar a foto redonda no Canva pelo PC1. Clique em “Criar um design” no Canva2. Escolha o modelo “Logo” para iniciar o design3. Clique em “Elementos” e pesquise por “Molduras”4. Selecione a moldura redonda para recortar a foto5. Clique em “Uploads” para enviar a foto que será recortada6. Arraste a foto para a moldura redonda7. Abra a ferramenta de ajustes do Canva8. Conclua a edição do recorte da imagem9. Salve ou compartilhe a imagem recortadaComo deixar a foto redonda no Canva pelo celular1. Inicie um novo design no Canva2. Acesse a opção “Elementos”3. Pesquise por “Molduras”4. Selecione a moldura redonda5. Ajuste o tamanho da moldura6. Toque em “Uploads” para enviar uma foto da sua galeria7. Selecione a foto que será recortada8. Arraste a foto para a moldura9. Ajuste a imagem na moldura10. Salve a imagem recortada redondaÉ possível remover ou substituir a foto da moldura redonda no Canva?Tem como remover o fundo de uma imagem para deixar o layout redondo no Canva?Tem como cortar a foto em outros formatos pelo Canva?Posso imprimir uma foto redonda pelo Canva?Como saber qual é o tamanho da foto cortada na folha impressa?
Como cortar a foto redonda no Canva pelo PC
1. Clique em “Criar um design” no Canva
Use o navegador do PC e acesse canva.com e, se necessário, faça login na plataforma. Então, clique em “Criar um design”, no canto superior direito da tela, para iniciar um novo projeto.
Criando um design no Canva (Imagem: Reprodução/Canva)
2. Escolha o modelo “Logo” para iniciar o design
Clique no modelo “Logo” para iniciar um projeto em branco com espaço quadrado.
Selecionando o modelo “Logo” (Imagem: Reprodução/Canva)
3. Clique em “Elementos” e pesquise por “Molduras”
Clique em “Elementos”, no canto esquerdo da tela, para abrir uma aba de opções. Então, use o campo de busca para pesquisar pelo termo “Molduras”.
Abrindo a aba “Elementos” e pesquisando por “Molduras” (Imagem: Reprodução/Canva)
4. Selecione a moldura redonda para recortar a foto
Clique em cima da moldura redonda para adicionar o elemento ao design.
Escolhendo a moldura redonda (Imagem: Reprodução/Canva)
5. Clique em “Uploads” para enviar a foto que será recortada
Clique em “Uploads”, no canto esquerdo da tela, para abrir a aba de arquivos do Canva. Depois, clique em “Fazer upload de arquivos” e busque a foto que será recortada no seu PC.
Abrindo a aba “Uploads” e enviando uma imagem do PC (Imagem: Reprodução/Canva)
6. Arraste a foto para a moldura redonda
Clique e arraste a imagem para dentro da moldura para cortar a foto em círculo.
Arrastando a imagem para a moldura (Imagem: Reprodução/Canva)
7. Abra a ferramenta de ajustes do Canva
Clique duas vezes na foto para abrir a ferramenta para ajustar a imagem dentro moldura. Então, use o mouse para centralizar a foto como você desejar.
Usando a ferramenta para cortar a imagem (Imagem: Reprodução/Canva)
8. Conclua a edição do recorte da imagem
Clique no botão “Pronto”, na janela no canto esquerdo, para fechar a ferramenta de ajustes.
Concluindo a edição na moldura (Imagem: Reprodução/Canva)
9. Salve ou compartilhe a imagem recortada
Clique no botão “Compartilhar”, no canto superior direito, para ver as opções para baixar a imagem no seu PC. Também é possível compartilhar a imagem via link ou apps de mensagem.
Usando o botão “Compartilhar” para acessar a opção de download da imagem redonda (Imagem: Reprodução/Canva)
Como deixar a foto redonda no Canva pelo celular
1. Inicie um novo design no Canva
Abra o app do Canva no smartphone Android ou iPhone e toque no botão “+”, no centro da parte inferior da tela, para abrir o menu de criação de designs do Canva. Depois, selecione “Logo” para iniciar um novo projeto no app.
Abrindo a opção de novo design e selecionando o modelo “Logo” (Imagem: Reprodução/Canva)
2. Acesse a opção “Elementos”
Toque na opção “Elementos”, na parte inferior da tela, para abrir um menu de opções.
Acessando a aba “Elementos” (Imagem: Reprodução/Canva)
3. Pesquise por “Molduras”
Toque no campo de busca do menu “Elementos”, na parte superior da tela, para pesquisar por “Molduras” no Canva.
Pesquisando por “Molduras” (Imagem: Reprodução/Canva)
4. Selecione a moldura redonda
Toque na moldura redonda para adicionar o elemento ao design do Canva.
Selecionando a moldura redonda (Imagem: Reprodução/Canva)
5. Ajuste o tamanho da moldura
Toque nos pontos em volta da moldura para ajustar o tamanho do elemento no design.
Ajustando o tamanho da moldura (Imagem: Reprodução/Canva)
6. Toque em “Uploads” para enviar uma foto da sua galeria
Toque em “Uploads” e, em seguida, “Fazer upload de arquivos” para escolher a foto da galeria do seu celular para recortar.
Abrindo a aba “Uploads” para enviar uma imagem da galeria do celular (Imagem: Reprodução/Canva)
7. Selecione a foto que será recortada
Toque na foto para adicionar ao design do Canva.
Adicionando a imagem ao design (Imagem: Reprodução/Canva)
8. Arraste a foto para a moldura
Segure o toque em cima da foto e arraste para dentro da moldura e recortar a imagem redonda.
Arrastando a imagem para a moldura redonda do Canva (Imagem: Reprodução/Canva)
9. Ajuste a imagem na moldura
Dê dois toques em cima da imagem para abrir a ferramenta para ajustar a foto na moldura. Após posicionar a imagem, toque em “Pronto” para concluir.
Ajustando a imagem dentro da moldura redonda (Imagem: Reprodução/Canva)
10. Salve a imagem recortada redonda
Toque no botão com seta para cima, no canto superior direito da tela, para abrir a opção de compartilhamento. Então, escolha “Baixar” ou compartilhar a imagem por e-mail e aplicativos.
Abrindo a opção para baixar ou compartilhar a imagem recortada (Imagem: Reprodução/Canva)
É possível remover ou substituir a foto da moldura redonda no Canva?
Sim, você pode alterar a foto da moldura redonda no Canva. Caso queira remover a imagem, toque em cima da foto, selecione o ícone de lixeira na caixa de ferramentas e escolha a opção “Excluir imagem”.
Para substituir a imagem, basta arrastar a nova foto para a moldura redonda no Canva. Automaticamente, a antiga imagem será trocada pelo conteúdo que você selecionou.
Tem como remover o fundo de uma imagem para deixar o layout redondo no Canva?
Sim. Porém, o recurso para remover o fundo da imagem do Canva está disponível apenas para assinantes do serviço. Caso seja o seu caso, vá em “Compartilhar”, depois em “Baixar”, selecionando o formato PNG. Por fim, selecione a caixinha “Fundo Transparente” e toque em “Baixar” para fazer o download normalmente.
Caso você esteja buscando uma opção gratuita para remover o fundo da imagem redonda, é necessário usar aplicativos fora do Canva. Alguns exemplos são os editores de imagem Adobe Creative Cloud Express e Photopea.
Tem como cortar a foto em outros formatos pelo Canva?
Sim. Para isso, abra a aba “Elementos” e pesquise por “Molduras” para ver diferentes formas geométricas para recortar a imagem na plataforma.
Além de formas básicas, como quadrado, triângulo e pentágono, há vários outros formatos que podem ser explorados para editar uma foto pelo Canva. Por exemplo, há opções de molduras inspiradas em cinema, fotografia, dispositivos, papel e flores.
Posso imprimir uma foto redonda pelo Canva?
Sim. Abra o design com a foto redonda no Canva pelo computador e clique em “Compartilhar”, no canto superior esquerdo. Então, selecione “Baixar” e, no menu suspenso, escolha a opção “PDF para impressão” para salvar o arquivo no seu PC.
Em seguida, abra o PDF no seu computador e use o comando Ctrl+P (Windows) ou Command+P (Mac) no teclado para acessar o recurso de impressão. Depois, selecione a impressora desejada e imprima a imagem editada no Canva.
Como saber qual é o tamanho da foto cortada na folha impressa?
Você pode ter uma prévia do tamanho da foto na folha impressa pelo layout de impressão do Windows e do Mac. A ferramenta mostra uma visualização rápida de como o conteúdo ficará na página antes da impressão.
Assim, você consegue alterar a resolução para deixar a imagem mais nítida. Bem como, mudar a orientação (retrato, paisagem), espaço de margem e o tamanho da folha (A4, A3, carta).
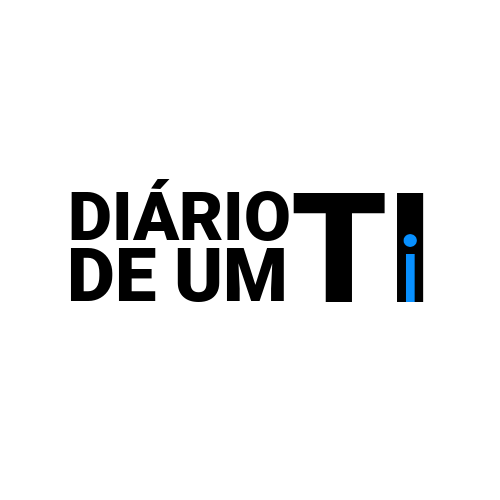
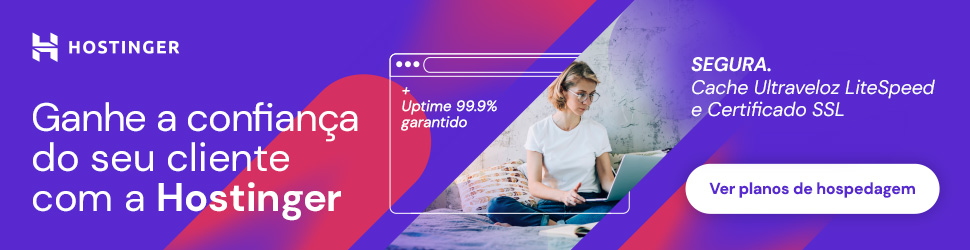

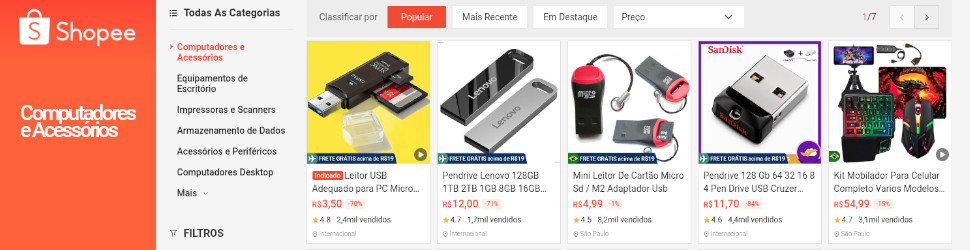
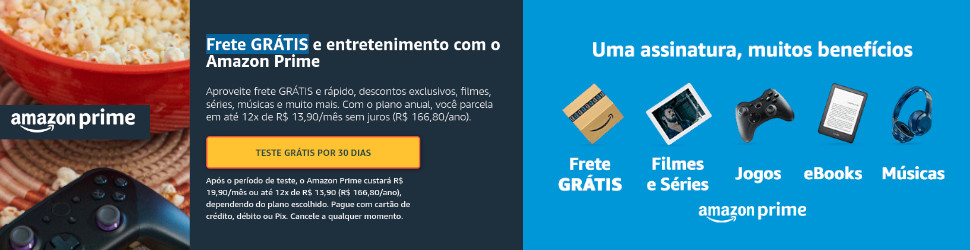
Deixe um comentário