Softwares de recuperação podem restaurar dados apagados, mas não há garantias no processo (Imagem: Igor Shimabukuro/Tecnoblog)
O passo a passo para usar programas para recuperar arquivos geralmente consiste em definir a unidade de armazenamento a ser analisada, fazer a varredura de dados apagados, e restaurar as informações que ainda podem ser restauradas.
Você poderá recuperar dados que não foram corrompidos, fragmentados ou sobrescritos com novas informações. As chances de restauração de dados apagados aumentam quanto mais cedo você agir.
Softwares de recuperação de dados costumam cobrir varreduras em HD, SSD, pendrive e cartão SD. Algumas aplicações também oferecem serviços de restauração na memória interna do celular, mas a recuperação é mais difícil devido às particularidades de armazenamento dos smartphones.
A seguir, saiba como usar programas de recuperação para restaurar arquivos apagados.
Índice
Como usar o Recuva para recuperar arquivos deletados1. Inicie o app do Recuva em seu computador2. Selecione o formato dos arquivos apagados3. Escolha a unidade que deve ser analisada4. Inicie a varredura e aguarde o processamento5. Salve os itens recuperados em um novo lugarComo usar o EaseUS para recuperar arquivos deletados1. Abra o EaseUS em seu PC e inicie a varredura2. Vá em “Ir para Recuperar” para salvar os dados3. Salve os dados recuperados em um diretórioComo usar o Disk Drill para recuperar arquivos deletados1. Abra o Disk Drill e comece a varredura da unidade2. Revise os arquivos recuperados pelo Disk Drill3. Guarde os dados recuperados em outro lugarQuando é recomendado usar um programa para recuperar arquivos apagados?O programa para recuperar arquivos consegue recuperar qualquer coisa?Consigo usar um programa para recuperar arquivos de qualquer unidade?É possível recuperar dados de uma unidade corrompida?
Como usar o Recuva para recuperar arquivos deletados
O Recuva é um programa para recuperar arquivos deletados para PC (Windows e Mac), cuja versão gratuita, com recursos avançados de restauração de dados, pode ser baixada por meio deste link. Faça o download do software e instale-o antes de seguir o passo a passo abaixo.
1. Inicie o app do Recuva em seu computador
Inicie o aplicativo do Recuva em seu computador. Em seguida, clique em “Next” na janela da aplicação.
Abrindo o Recuva para recuperar dados apagados (Imagem: Reprodução/Recuva)
2. Selecione o formato dos arquivos apagados
Selecione o formato dos arquivos (fotos, áudios, documentos, vídeos, arquivos comprimidos ou e-mails) que devem ser recuperados. Feita a seleção, toque em “Next”.
Escolhendo o tipo de arquivo a ser buscado pelo Recuva (Imagem: Reprodução/Recuva)
3. Escolha a unidade que deve ser analisada
Informe o diretório (HD, cartão SD de um celular ou iPod) em que os dados apagados estavam salvos, e clique em “Next”.
Selecionando o diretório a ser analisado pelo Recuva (Imagem: Reprodução/Recuva)
4. Inicie a varredura e aguarde o processamento
Clique em “Start” para que o recuperador de arquivos gratuito inicie a varredura na unidade informada. O tempo de processamento pode variar, dependendo do tamanho de armazenamento da unidade.
Iniciando a varredura com o Recuva (Imagem: Reprodução/Recuva)
5. Salve os itens recuperados em um novo lugar
Selecione os arquivos encontrados e vá em “Recover” para restaurá-los. Na janela seguinte, escolha uma pasta para salvar os arquivos recuperados.
Restaurando dados apagados com o Recuva (Imagem: Reprodução/Recuva)
Como usar o EaseUS para recuperar arquivos deletados
O EaseUS Data Recovery é um programa para recuperar arquivos para PC (Windows e Mac), que conta com uma versão gratuita para download, com uma limitação de até 2 GB na recuperação de arquivos.
1. Abra o EaseUS em seu PC e inicie a varredura
Abra o aplicativo EaseUS Data Recovery em seu computador. Em seguida, selecione a unidade de disco (HDs, SSDs, cartões SD ou pendrives) a ser averiguada, vá em “Procurar Dados Perdidos”, e aguarde a varredura.
Definindo a unidade a ser analisada pelo EaseUS Data Recovery (Imagem: Reprodução/EaseUS Data Recovery)
2. Vá em “Ir para Recuperar” para salvar os dados
Clique em “Ir para “Recuperar” e selecione todos os arquivos que devem ser restaurados.
Restaurando dados apagados com o EaseUS Data Recovery (Imagem: Reprodução/EaseUS Data Recovery)
3. Salve os dados recuperados em um diretório
Escolha um novo diretório para salvar os dados restaurados e clique em “Salvar”.
Salvando os dados recuperados pelo EaseUS Data Recovery (Imagem: Reprodução/EaseUS Data Recovery)
Como usar o Disk Drill para recuperar arquivos deletados
O Disk Drill é um software de recuperação de dados para PC (Windows ou Mac) com versões gratuitas ou pagas. Na versão sem custos, você poderá recuperar até 500 MB de dados e arquivos.
1. Abra o Disk Drill e comece a varredura da unidade
Inicie o aplicativo do Disk Drill em seu PC. Em seguida, selecione a unidade que deve ser analisada, e clique em “Buscar dados perdidos”.
Começando a varredura de dados apagados com o Disk Drill (Imagem: Reprodução/Disk Drill)
2. Revise os arquivos recuperados pelo Disk Drill
Clique na opção “Recuperar tudo…” ou vá em “Revisar itens encontrados” e selecione os arquivos desejados, não se esquecendo do limite de 500 MB da versão gratuita.
Analisando os dados restaurados com o Disk Drill (Imagem: Reprodução/Disk Drill)
3. Guarde os dados recuperados em outro lugar
Selecione uma nova pasta para salvar os arquivos recuperados e clique em “Seguinte”.
Salvando os arquivos recuperados com o Disk Drill (Imagem: Reprodução/Disk Drill)
Quando é recomendado usar um programa para recuperar arquivos apagados?
O uso de programas de recuperação é indicado em casos de exclusão ou perda de dados de uma unidade, devido a acidentes, falhas do sistema ou formatação. Contudo, você tem maiores chances de recuperar informações recém-excluídas, do que restaurar dados que foram deletados há dias, meses ou anos.
Isso porque dados antigos que foram excluídos são corrompidos e fragmentados ao longo do tempo, já que a unidade de armazenamento vai reescrever novos dados em cima das informações deletadas para otimizar espaço de disco. Logo, pode ser difícil restaurar dados que foram apagados há mais tempo.
Importante destacar que a prevenção é um processo muito mais fácil do que a recuperação. Softwares de restauração de dados podem ser úteis em algumas situações, mas manter o backup em dia para preservar as informações em caso de acidentes é a melhor opção.
O programa para recuperar arquivos consegue recuperar qualquer coisa?
Não, necessariamente. Softwares de recuperação vão tentar recuperar dados excluídos ainda intactos, ou seja, que não foram corrompidos, fragmentados ou sobrescritos por novas informações no espaço de armazenamento.
Além disso, os programas de recuperação podem ter limitações de suporte a formatos: fotos, vídeos e outras mídias costumam ser cobertos, mas é possível que o software usado não consiga “ler” e recuperar pastas, arquivos do sistema operacional ou executáveis.
Posso usar programas de recuperação para restaurar mídias apagadas do WhatsApp?
Sim. Alguns programas prometem restaurar mídias apagadas do WhatsApp e podem ser utilizados. Contudo, a eficácia desses softwares não é garantida, e o processo de recuperação usado é similar a métodos de busca manual nas pastas do WhatsApp no dispositivo.
Caso tenha um dispositivo Android, você pode usar um gerenciador de arquivos para procurar mídias trocadas no WhatsApp que estão ocultas nas pastas do app. E você também pode restaurar um backup do WhatsApp, se tiver configurado o salvamento em nuvem antes da exclusão das mídias.
Consigo usar um programa para recuperar arquivos de qualquer unidade?
Não, necessariamente. Os softwares de recuperação geralmente têm escopo limitado a HDs, SSDs, pendrives e cartões de memória, sem uma cobertura universal. Além disso, nem toda unidade com armazenamento de memória tem suporte eficiente ou estrutural para aplicativos de restauração de dados.
É possível recuperar dados de uma unidade corrompida?
Sim, mas o processo será mais complicado e sem garantias de recuperação. Primeiramente, você pode usar a ferramenta de diagnóstico nativa do Windows para corrigir os erros de um pendrive ou recuperar um cartão de memória corrompido, por exemplo.
Depois que a unidade for recuperada, pode-se usar apps como Recuva ou EaseUS Data Recovery na tentativa de recuperar os dados. Mas tenha em mente que a corrupção da unidade pode ter prejudicado a integridade dos arquivos, tornando o processo de recuperação mais difícil.
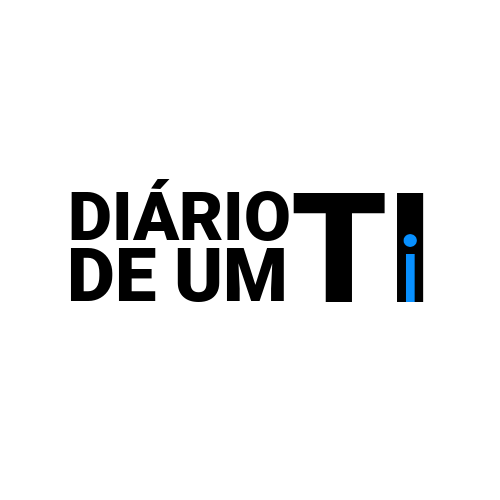
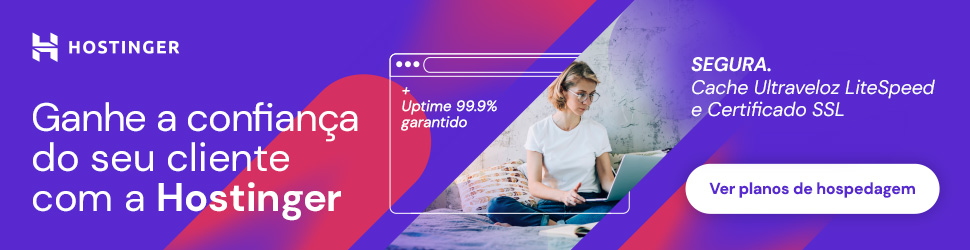

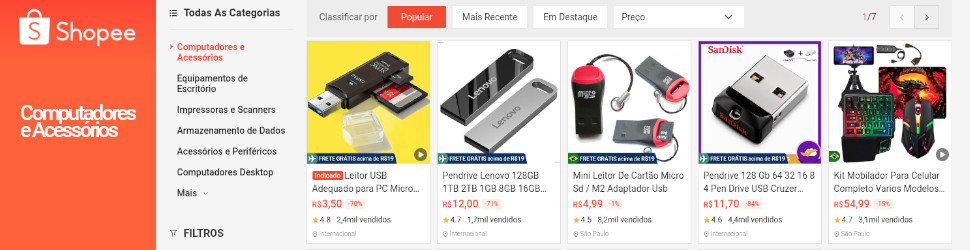
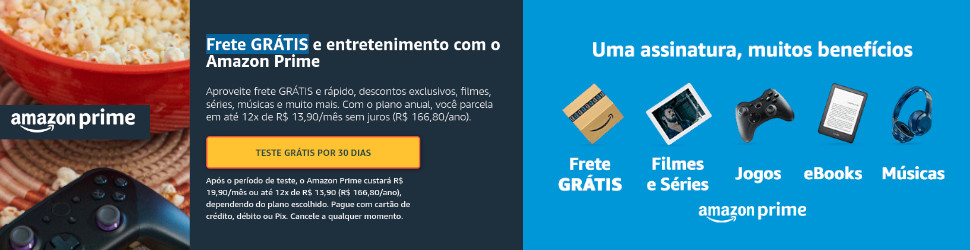
Deixe um comentário